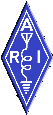Progetti > Varie
Tutorial sull’uso dei dispositivi mobili (Smart-Phones, Tablets, etc.) per il controllo da remoto della stazione radio
by I3RKE
Su QST di Agosto 2015 è pubblicato un articolo di Skip Teller, KH6TY dal titolo “The PocketShack Project” che ho trovato interessante e che vorrei condividere con voi. Già il titolo anticipa l’oggetto e le finalità dello scritto di Skip; lo shack radio portatile. Cose c’è di più portatile di un tablet o di uno Smart phone che solitamente portiamo sempre con noi? Grazie al lavoro congiunto dei nostri colleghi americani si possono configurare i suddetti dispositivi per controllare le nostre stazioni radio tramite internet con una connessione Wi-Fi o una rete dati cellulare (almeno 3G). Per controllare la stazione radio da remoto attraverso internet basta avere sotto controllo di un PC, connesso a internet, la radio (CAT) ed il suo audio. Molti nuovi transceiver sono equipaggiati per la connessione con il PC tramite un cavo USB che permette di controllare la radio e di scambiare i segnali audio in/out. Altri transceiver richiedono interfacce separate che sono comunque di semplice configurazione e molto diffuse. Una volta connesso il PC con il transceiver con le modalità e le interfacce di vostra scelta ciò che serve è un software per rispecchiare sul dispositivo portatile il desktop del PC connesso al transceiver.
Software per il PC di stazione (Ambiente Windows)
- Flrig per controllare il transceiver. Si scarica da: www.w1hkj.com download page.
- FLdigi per controllare i modi operativi ed i segnali (CW, modi digitali, macro). Anche questo si scarica da: www.w1hkj.com download page.
- Splashtop Streamer per inviare e ricevere l’ audio ed il video del PC connesso al trasceiver. Si scarica da: www.splashtop.com/downloadstart?platform=Windows
- macro.mdf che è un file da salvare sulla directory macros di Fldigi.files. Questo file sostituirà quello originale creato quando si installa Fldigi. Si scarica da: www.w1hkj.com/kh6ty
- Skype per il trasporto bidirezionale dell’ audio in modo SSB. Si scarica da www.skype.com
Configurazione del software per il PC di stazione
Configurate Flrig per il vostro transceiver seguendo le istruzioni del manuale: www.w1hkj.com/flrighelp/index.html
N.B. Con certi trasceiver questo software non è necessario in quanto tutti i controlli utili sono disponibili su Fldigi.
Configurate Fldigi per il vostro transceiver e la vostra scheda audio seguendo le istruzioni del manuale:
www.w1hkj.com/FldigiHelp-3.22/configuration_page.html. Successivamente modificate nel modo seguente la configurazione per facilitare l’uso del software sui dispositivi portatili: Andate alla finestra: Configura, interfaccia utente, macro e selezionate: one above RX/TX e 66 per ButtonHeight. Poi andate alla finestra: Vedi, Controlli e verificate che sia selezionata l’ opzione = Tutto. Poi tornate su Configura, Interfaccia Utente, Touch e selezionate = 100Hz su Right/Left Select less significant Digit. Poi ancora su Clrs/Fnts selezionate Caratt. RX e Caratt.TX = 30. Poi ancora su F-Keys selezionate Font/Color = 20 in grassetto e deselezionate = Colore. Infine ancora su Touch checkate TX above RX.
Configurazione di Skype. Sarebbe opportuno dare un nome skype unico come per esempio “I3rkeradio” (nel mio caso; nel vostro caso: I3rke sostituito dal vostro nominativo). Ciò faciliterà molto la connessione skype dal vostro dispositivo mobile verso il PC di stazione cercandolo tramite appunto il nome skype che non potrà essere lo stesso del vostro dispositivo portatile!! Sempre su skype andate su: Strumenti, Opzioni, Impostazioni audio, mostra le opzioni avanzate e all’ interno di questa finestra muovete verso l’alto il microfono e gli altoparlanti della scheda audio utilizzata per i modi digitali, salvate e uscite. Infine andate su: Impostazioni generali, chiamate, mostra le opzioni avanzate e selezionate = rispondi automaticamente alle chiamate in arrivo, salvate e andate su Impostazioni, impostazioni generali e selezionate = lancia skype all’avvio di Windows, salvate ed uscite.
Software per il dispositivo mobile
- Splashtop Personal 2. Scaricatelo dall’App Store del vostro dispositivo mobile ed installatelo (Apple, Android o Windows). Utilizzate lo stesso indirizzo e-mail e password che avete scelto per Splashtop Streamer in modo che dal vostro dispositivo mobile il PC di stazione venga trovato facilmente. Quando il vostro dispositivo mobile farà il log-on sul PC di stazione, comparirà un’icona per il PC con il relativo nome. Quando vi connettete dall’esterno della vostra LAN Wi-Fi comparirà l’icona di parabola satellitare sul PC di stazione ad indicare che Splashtop sta utilizzando l’ “Anywhere Access Pack” o che lo stesso è necessario. Dovrete accedere con la vostra password se la utilizzate.
- Skype per dispositivi mobili. Scaricatelo dallo store del vostro dispositivo mobile (Apple, Android o Windows) e configuratelo con un nome utente diverso da quello del PC di stazione. Aggiungete alla lista dei contatti il nome skype del PC di stazione, fate una chiamata al PC di stazione e verificate che tutto funzioni. Una volta completata la connessione minimizzate la videata per non rubare spazio al Fldigi durante l’uso.
Operatività
Verificate che il nuovo file macro.mdf sia installato in sostituzione dell’ originale. Lanciate Fldigi sul PC di stazione e verificate che la sola riga di macro visibile abbia un 1 sull’estremità destra. Clickando su questa si cambia la riga di macro visualizzata. Considerate che su un dispositivo mobile come uno smart phone è molto più agevole clickare su un numero o su una finestrella. Dalle varie righe di macro si potrà scegliere la Banda, il modo operativo, lo step di sintonia. Splashtop ha anche un puntatore Mouse Virtuale che si può muovere (con il dito) sullo schermo e due pulsanti che emulano i due tasti (DX e SX) del mouse. Lanciate Splashtop sul dispositivo mobile e dopo entrati (di solito serve la password se la usate) vedrete rispecchiata sullo schermo del dispositivo mobile il desktop del PC di stazione.
- Per operare nei modi digitali, non serve la connessione Skype, infatti noi vediamo sul monitor del dispositivo mobile, come rispecchiato, lo schermo del PC di stazione. L’operatività nei modi digitali è esattamente la stessa che si usa in locale.
- Per operare in SSB serve Skype. Per farlo agevolmente tenete lo smart phone in posizione verticale, scegliete la riga 2 delle macro, clickate su SSB per mettere Fldigi in modalità SSB (USB/LSB viene automaticamente selezionata con la banda). Dopo aver fatto la chiamata skype al PC di stazione (meglio farla prima di lanciare Splashtop) ed aver ottenuto la risposta, minimizzare la finestra skype, sintonizzate la stazione che volete collegare, indossate le cuffie dello smart-phone, selezionate T/R sulla riga delle macro e parlate sul microfono delle cuffiette.
E’ ovviamente consigliabile fare la prima prova stando con lo smart-phone davanti al PC di stazione per controllare che il transceiver sia messo in TX dal PTT e che il livello audio sia settato ad un livello corretto per una buona emissione. Anche da remoto si può comunque verificare che si va in trasmissione, mediante la spia rossa su Fldigi ed il livello di potenza in uscita che certi comandi (non tutti) CAT permettono di visualizzare sotto forma di una barra di led sulla videata della radio. Altre opzioni di comando sono disponibili in funzione però del modello di transceiver e di CAT utilizzato.
Non spaventatevi dall’ apparente complessità della cosa! Come al solito è più difficile a dirsi che a farsi.
Crediti:
- QST Agosto 2015 The PocketShack Project by Howard “Skip” Teller, KH6TY
- Physics.princepon.edu/pulsar/K1JTWSjtx.html
Buon lavoro e poi buon divertimento, 73 de Leo, I3RKE
Ultimo aggiornamento 15 Ottobre 2016